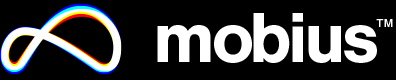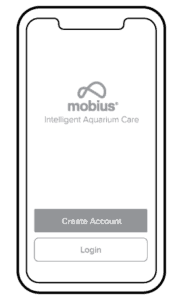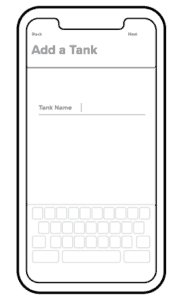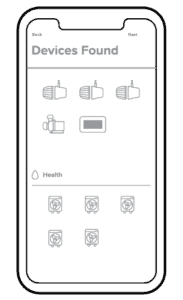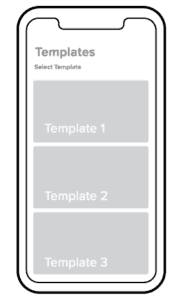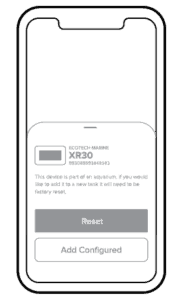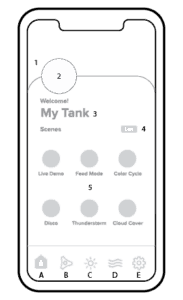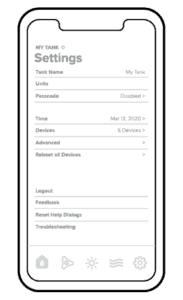Getting Started with Mobius
Lorem ipsum dolor sit amet, consectetur adipiscing elit, sed do eiusmod tempor incididunt ut labore et dolore magna aliqua. Ut enim ad minim veniam, quis nostrud exercitation ullamco laboris nisi ut aliquip ex ea commodo consequat. Duis aute irure dolor in reprehenderit in voluptate velit esse cillum dolore eu fugiat nulla pariatur. Excepteur sint occaecat cupidatat non proident, sunt in culpa qui officia deserunt mollit anim id est laborum.
1. Download/Create Account
1. Download the Mobius app from your app store.
2. You will be prompted to create an account with your email address and a password.
3. Check your e-mail for a confirmation request to activate your account.
2. Add Tank
1. Begin setting up Mobius by creating a tank. You may have multiple tanks in your profile.
2. Enter a name for this tank – you may change it later.
3. Click “Next” at the top right of the screen to add devices.
3. Add Devices
1. Tap the device icon(s) you wish to add. A purple checkmark indicates a device has been selected.
Tip: You may identify devices by long-pressing on a product icon and tapping “Identify”. The indicator lights on the product will flash.
2. Click “Next” at the top right to add devices.
4. Templates and Programs
1. Upon completing setup of the wireless network, applicable products will present template or setup wizards
Tip: See the reverse side of this guide for basic navigation information and settings.
Troubleshooting
1. If a device is not found, make sure it is powered on and not already added to a Mobius tank on your mobile device.
If it is, you will need to remove it before adding it to a new tank.
2. If a device that was already programmed and is attached to a different Mobius account, you will be prompted to either “Add Configured” or factory reset the device first.
1. If the tank is not found. Check that equipment is powered on and within wireless range.
If you have multiple tanks, use the “Select Tank” option.
2. Click “Try Again” to attempt to re-establish the connection.
3. Power cycle a non-responsive product.
Home Overview
1. Tank Picture – Customize Mobius with a tank picture for your background. Tap the camera icon in the top right.
2. Account Info – Tap to add a profile image or change profile information.
3. Tank Selection – Tap to select, create, or delete a tank.
4. Edit Scene – Tap Edit to create, modify, or delete scenes
5. Scenes – Scenes are timer-based equipment activities.
Bottom Navigation
A. Home – Scene menu and profile information.
B. Dose – Access to the Versa peristaltic pump operation menus.
C. Lighting – Access to the Mobius controlled lighting (eg. Radion) program sub-menus.
D. Flow – Access to the Mobius controlled circulation pump (eg. VorTech, Vectra) sub-menus.
E. Settings – The “Settings” menu contains diagnostics and advanced functionality: See Settings Overview.
Settings Overview
Tank Name – Change your tank name.
Measurements – Switch between metric and imperial.
Passcode – Enable and set a passcode to prevent unauthorized access to your equipment.
Time and Date – Set the time and date running on your equipment.
Devices – Access to advanced equipment settings including firmware update, calibration, fan speed and shutdown, direct connection, profile removal.
Advanced – Access to equipment specific advanced functionality such as indicator LED Auto Dim, max fan speed, or disabling Fan Shutdown.
Logout – Exit your Mobius login.
Feedback, Reset, Troubleshooting – Provide feedback on Mobius, request improvements and features and reset help dialogs.